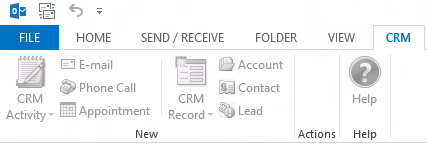When you configure CRM Client for Office Outlook, you know that you are required to specify the URL of the CRM application usually of the kind: http://[ServerName]:5555/[OrganizationName]
When I tried to do this, the configuration wizard error'd out with a generic error of, "Could not connect to Microsoft Dynamics CRM Server, please contact your Administrator."
Even if I tried via the server IP address, I received the same error.
THE SOLUTION
Prepare your server for the configuration process
- Modify the host file on your server to add a mapping between IP address and server host name. For example: If your IP address is 10.1.1.115 and the host name of the server is "CRMSERVER". Navigate to c:\windows\system32\drivers\etc and open the file hosts in your notepad and add the following line as shown in the image below.
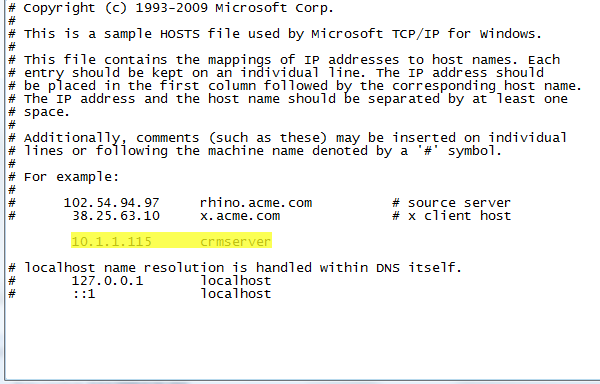
Prepare the client machine for the configuration process
- In your IE (Internet Explorer), add http://crmserver/ to your Local Intranet zone. Steps: Open IE > Tools > Internet Options > Security Tab > Local Intranet > Click on Sites > Advanced button.
- On Windows Credential Manager, add your credentials. Steps: Navigate to Control Panel > Open Credential Manager > Add a Windows Credential
Internet or network address : crmserver
Username : [domain]\[your username]
Password : [your domain password]
- Check if CRM is still accessible via the Internet Explorer Browser?
Now configure CRM 2011 for Office Outlook. In the Server URL field type, http://[CRM Server IP]:5555 > Click on Test Connection > Choose an Organization and click OK