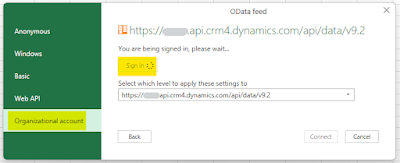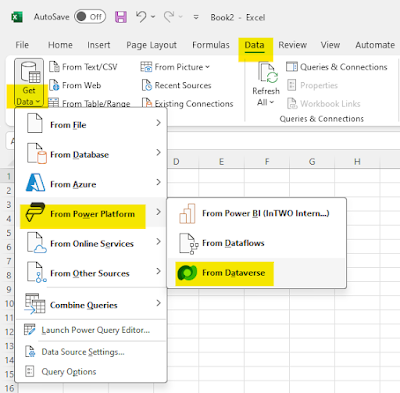Accumulation of data over time can lead to storage issues that in turn impacts system performance in Dynamics 365 Customer Engagement (CE). If you're receiving constant notifications, it means you are reaching the capacity limits or already over capacity.
Here's how you can analyze the database capacity usage and steps you can follow to clean up the data using Power Platform, Bulk Record Deletion and Advanced Find.
Check Database Capacity
- To check database capacity navigate to Power Platform Admin Center.
- Click on Resources > Capacity. This takes you to the summary page that shows you the overall database usage and percentage available / over. In this case you can see that the Log is much over capacity. So let's see what do these Logs contain.
- If you click on Dataverse located across the page as a tab next to Summary, you can see all the Environments and usage based on area like Database, File or Log storage.
- Click on the chart icon to see the details.
- Here you can see based on the area and tables that are occupying the most storage. In the below image you can see how the Log usage for table AuditBase has been growing exponentially.
Free up storage capacity
- To do so, navigate to Power Platform Admin Center and click on the Environments.
- Select the Environment for which we need to delete the audit logs.
- Select Delete Audit Logs. You can also setup how long you want to retain the logs for for automatic ongoing maintenance.
- A window will pop-up from the right where one can select appropriate action.