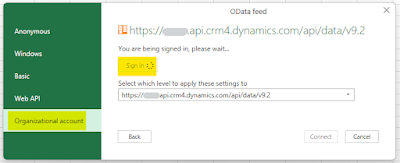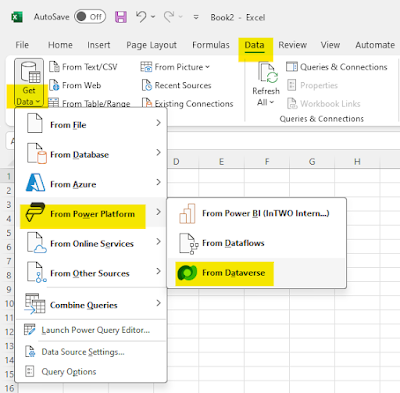I recently created a plan and started updating tasks under the plan. Now I wanted to comment certain updates on the tasks and noticed there was no comments section in the task.
This got me thinking, something that I was able to do earlier seems to be missing now.
When we create a Plan using Microsoft Planner, i.e., navigating to https://planner.cloud.microsoft/, and create a new task under the plan, the comments section isn't visible.